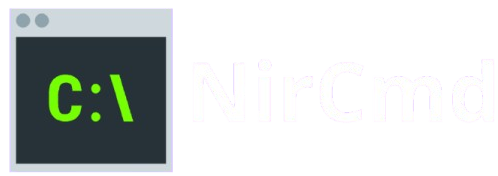NirCmd is a versatile, lightweight command-line utility designed for Windows that allows users to automate a wide range of system tasks, such as controlling audio, managing windows, and executing commands without requiring a complex installation process. Whether you’re looking to streamline routine operations or create automated workflows, NirCmd provides an efficient solution with minimal resource usage. This guide will walk you through the simple steps to download, extract, and run NirCmd on your Windows system, ensuring a quick setup and immediate access to its powerful features. Follow along to start leveraging this tool in no time.
Download NirCmd
Visit the Official Website
The first step in installing NirCmd is to visit the official website hosted by Nir Sofer, the developer of NirCmd. This website is the only trusted source for downloading the utility, ensuring that you are getting the genuine, unmodified Version of the software. Downloading from third-party websites or unofficial sources can expose your system to the risk of downloading malicious or outdated software.
To download NirCmd safely, go to the official page here:
NirCmd Official Website
Tip: Always be cautious when downloading software from the internet. To guarantee security, only use well-known, reputable websites or directly visit the software developer’s page, like Nir Sofer’s official site in this case.
Choose the Correct Version
NirCmd is available in two versions: 32-bit and 64-bit. For the tool to function correctly, it is crucial to choose the correct Version based on your system architecture.
32-bit Version:
Select this Version if your Windows operating system is 32-bit. While modern systems mostly use 64-bit, some older machines or systems still run 32-bit versions of Windows. If you’re unsure, the 32-bit Version will still work on a 64-bit system, but it’s always best to use the Version that matches your system architecture.
64-bit Version:
If you’re using a 64-bit version of Windows (which is standard for most modern computers), download the 64-bit Version of NirCmd for optimal performance and compatibility. This Version can handle more memory and system resources, making it the better choice for modern systems.
How to Check Your System Type:
If you don’t know whether your Windows operating system is 32-bit or 64-bit, follow these steps:
- Open the Start menu and type System Information.
- Click on System Information in the search results.
- Under the System Summary section, look for the entry called System Type. It will display either an x64-based PC (64-bit) or an x86-based PC (32-bit).
Selecting the correct Version of NirCmd will ensure a smooth installation and sound system performance. If you’re still uncertain, the 32-bit Version is usually a safe choice, as it works on both 32-bit and 64-bit systems.
Extract the NirCmd File
Portable Utility – No Installation Required
One of NirCmd’s advantages is its portability. Unlike traditional software that must be installed via setup wizards, NirCmd is a standalone utility. This means it does not require installation or make changes to the Windows registry. All you need to do is download the .zip archive, extract it, and begin using the tool immediately. This makes it ideal for use on multiple machines or from external drives like USB sticks.
Download Includes a Compressed .zip File.
After downloading NirCmd from the official NirSoft website, you will receive a compressed .zip file. This file contains:
- The primary executable (nircmd.exe)
- Optional 64-bit version (nircmdc.exe)
- A readme file with usage instructions
- Sample command files (in some versions)
Before you can use NirCmd, you need to extract these files from the compressed archive.
How to Extract the .zip File
You can extract the NirCmd files using built-in Windows functionality or third-party archive tools:
Option 1: Using Built-in Windows Extraction Tool
- Locate the downloaded .zip file in your Downloads folder (or wherever you saved it).
- Right-click the file and choose “Extract All…”
- Windows will prompt you to select a destination folder.
- Click “Browse…” to choose a preferred location (e.g., Desktop or C:\Utilities\NirCmd).
- Click “Extract“. Windows will create a new folder containing the NirCmd files.
Option 2: Using Third-Party Tools (7-Zip or WinRAR)
If you use an archive tool like 7-Zip or WinRAR, follow these steps:
Right-click the .zip file.
Choose one of the following options:
- “7-Zip > Extract Here” to place the files in the same folder.
- “7-Zip > Extract to ‘nircmd\'” to extract to a new subfolder.
- “WinRAR > Extract to nircmd\” for similar behavior with WinRAR.
- After extraction, navigate to the folder to access nircmd.exe.
Recommended: Choose an Accessible Location
To streamline access and simplify future use, it’s a good idea to extract NirCmd to a location that’s easy to remember and access. Some recommended options include:
- Desktop: Ideal for casual or infrequent use.
- Documents\Utilities: Helps keep system tools organized.
- C:\Tools\NirCmd: Preferred for power users and IT professionals who work with scripts and automation.
Avoid placing NirCmd in temporary folders or directories that may be deleted during system cleanup or updates.
Optional: Add NirCmd to System PATH
Advanced users should consider adding the NirCmd folder to the Windows PATH environment variable. This allows you to run nircmd from any Command Prompt window without navigating to its folder. Instructions for doing this can be provided in a later step.
Verify the File
Ensure File Integrity and Authenticity
Once you’ve downloaded NirCmd, it’s crucial to verify that the file is intact and has not been altered. While NirCmd is a trusted utility from a reputable developer, verifying file integrity helps protect your system from accidental corruption or potential security risks, especially if the file was downloaded from a third-party source. Before proceeding, make sure the file is downloaded completely and that the .zip archive extracts without errors. If the file is incomplete or throws an extraction error, re-download it from the official NirSoft website.
Optional: Use Hash Verification for Added Security
For users who want to take an extra step to ensure security, hash verification is a reliable method to confirm file authenticity. Developers often publish cryptographic hash values (such as MD5, SHA-1, or SHA-256) alongside their software downloads. These hashes serve as digital fingerprints.
To verify the NirCmd file:
- Locate the published hash on the official NirCmd download page (if available).
- Generate a hash from your downloaded file using a tool such as:
- CertUtil (built-in for Windows):
certutil -hashfile nircmd.exe SHA256- Third-party hash checkers (e.g., HashMyFiles by NirSoft, Hashtab).
- Compare the result to the official hash. If the values match, your file is authentic.
Hash verification is optional for general users but strongly recommended in professional or security-conscious environments.
Running NirCmd: How to Start Using the Tool
Once you’ve downloaded and extracted NirCmd, the next step is to begin executing its powerful commands. Because NirCmd is a command-line utility, it does not have a graphical user interface. Instead, it runs commands through Command Prompt or Windows PowerShell. Below is a complete guide on how to launch NirCmd and configure your system to use it efficiently.
Launch NirCmd Manually
After extraction, locate the file nircmd.exe inside the folder where you placed it. You can:
- Double-click nircmd.exe to run it.
- Note that nothing visibly launches—this is normal. NirCmd is designed to work silently in the background when its commands are invoked.
While you can launch NirCmd by double-clicking the executable, this method alone won’t perform any tasks unless specific commands are provided. To use it properly, you’ll need to run commands via a command-line interface.
Execute Commands via Command Prompt or PowerShell
NirCmd is intended to be used from the terminal. To run a command:
- Using Command Prompt:
- Press Win + R, type cmd, and press Enter.
- Navigate to the folder where NirCmd is located using the cd (change directory) command:
cd path\to\nircmd- Once in the correct directory, enter a NirCmd command. For example:
ircmd.exe mutesysvolume 1This command mutes your system volume.
Using Windows PowerShell:
- Press Win + X, then click Windows PowerShell or Terminal.
- Navigate to the NirCmd folder:
cd "C:\Path\To\NirCmd"- Run a command just as you would in Command Prompt.
Add NirCmd to the System PATH (Recommended for Convenience)
Steps to Add NirCmd to the PATH
By default, you must navigate to the NirCmd folder each time you want to use it. To make NirCmd accessible from any directory, you can add its folder to your system PATH environment variable.
- Press Win + R, type sysdm.cpl, and press Enter to open System Properties.
- Go to the Advanced tab and click on Environment Variables.
- Under System Variables, scroll down and select Path, then click Edit.
- Click New, and enter the entire Path to the folder where nircmd.exe is stored (e.g., C:\Tools\NirCmd).
- Click OK to close all dialog boxes and apply the change.
Once this is done, you can open any Command Prompt or PowerShell window and run NirCmd commands directly without needing to navigate to the tool’s folder each time.
Example:
nircmd.exe monitor offThis command instantly turns off your monitor.
Create Shortcuts for Easy Access
NirCmd’s true strength lies in its flexibility and speed and that power becomes even more helpful when you streamline how you run commands. Creating desktop shortcuts or scheduling tasks through Windows Task Scheduler allows you to execute common commands instantly or automatically without needing to open a command prompt every time.
Create Desktop Shortcuts for Common NirCmd Commands
Creating shortcuts to frequently used NirCmd commands on your desktop offers one-click convenience and significantly improves workflow efficiency. Here’s how to set it up:
Step-by-Step: How to Create a Shortcut
- Right-click on your desktop and select New > Shortcut.
- In the location field, enter the full path to your nircmd.exe file, followed by the command you want to run.
Example:
"C:\Tools\nircmd\nircmd.exe" monitor off(Make sure to include quotes if the path contains spaces.)
- Click Next.
- Give the shortcut a meaningful name, such as “Turn Off Monitor” or “Mute Volume,” and click Finish.
- (Optional) Right-click the new shortcut > Properties > Change Icon to assign a relevant icon for easier identification.
Use Cases:
- Turn off the monitor:
"C:\Tools\nircmd\nircmd.exe" monitor off- Mute system volume:
Mute system volume:"C:\Tools\nircmd\nircmd.exe" mutesysvolume 1- Open a website:
"C:\Tools\nircmd\nircmd.exe" exec show "https://www.example.com"With these shortcuts in place, you can double-click to instantly execute the command — no terminal needed.
Automate NirCmd Commands with Task Scheduler
Windows Task Scheduler allows you to run NirCmd commands automatically at specific times or in response to system events (like startup or logoff). This is especially useful for repetitive or time-sensitive tasks.
Step-by-Step: How to Schedule a NirCmd Task
- Press Win + R, type taskschd.msc, and press Enter to open Task Scheduler.
- In the right-hand pane, click Create Basic Task.
- Name your task and provide a short description (e.g., “Lower Volume at Night”).
- Choose a trigger, such as:
- Daily
- At log on
- When the system is idle
- For Action, select Start a program.
- In the Program/script field, browse to your nircmd.exe file.
- In the Add arguments (optional) field, enter the specific NirCmd command.
Example:
setsysvolume 2000Click Next, review your settings, and click Finish.
Use Cases:
Automatically reduce volume at night:
- Trigger: Daily at 10:00 PM
- Argument: sets volume 2000
Turn off the monitor after 10 minutes of idle time:
- Trigger: On idle
- Argument: monitor off
Shut down the PC at a scheduled time:
- Trigger: Daily at 11:00 PM
- Argument: exitwin poweroff
Advanced Tip: Use Batch Files with Shortcuts or Scheduler
For more complex tasks involving multiple NirCmd commands, you can write them in a batch (.bat) file and link that file to a shortcut or scheduled task.
Example Batch File (save as shutdown_with_message.bat):
@echo off
nircmd.exe speak text "Your computer will shut down in 60 seconds"
timeout /t 60
nircmd.exe exitwin poweroffYou can then create a desktop shortcut or scheduled task pointing to this batch file.
Additional Configuration (Optional)
Advanced Tips for Power Users
NirCmd is easy to use for basic commands; its real power shines when incorporated into more advanced automation workflows. This section explores how experienced users can configure and extend NirCmd for greater efficiency and control.
Creating Batch Files with NirCmd
One of the most effective ways to automate NirCmd actions is by creating batch files (.bat). These files allow you to string together multiple commands and execute them with a single click.
Example: Shutdown Script
@echo off
nircmd.exe savescreenshot "C:\Screenshots\shutdown.png"
nircmd.exe speak text "System will shut down in 10 seconds"
timeout /t 10
nircmd.exe exitwin poweroffThis script captures a screenshot, announces a warning, waits 10 seconds, and shuts down the system—demonstrating how NirCmd can coordinate multiple tasks.
Integrating with Windows Task Scheduler
By scheduling NirCmd scripts to run at specific times or system events, you can automate actions like:
- Lowering screen brightness at night
- Backing up files at regular intervals
- Launching apps on startup with specific window positions
Steps:
- Open Task Scheduler
- Create a new task
- Set the trigger (e.g., at logon or daily)
- Set the action to start a program and point it to your NirCmd batch file.
Using NirCmd in Custom Scripts
NirCmd can be embedded in PowerShell, VBScript, or other scripting environments to handle more dynamic logic.
Example: PowerShell + NirCmd
$hour = (Get-Date).Hour
if ($hour -ge 22) {
Start-Process "nircmd.exe" -ArgumentList "mutesysvolume 1"
}This script mutes the system volume automatically after 10 PM.
Creating Desktop Shortcuts for Common Commands
You can create direct shortcuts to specific NirCmd commands for one-click execution. This is useful for:
- Quickly muting audio
- Turning off the monitor
- Locking the workstation
How-To:
- Right-click on desktop → New → Shortcut
- Set the location as:
"C:\Path\To\nircmd.exe" monitor off- Name the shortcut accordingly (e.g., “Turn Off Monitor”)
Adding NirCmd to System PATH
To run NirCmd from any command prompt window without navigating to its folder:
- Copy the Path where nircmd.exe is stored
- Go to System Properties → Environment Variables
- Under “System Variables,” select Path → Edit → Add the NirCmd folder path
- Click OK and restart your command prompt
This step is optional but highly useful for frequent use.
Conclusion
Installing NirCmd is a straightforward process that requires no traditional setup or installation wizard. With just a simple download and file extraction, users can begin leveraging this powerful command-line utility to automate everyday Windows tasks efficiently. Its portable nature makes it an ideal tool for both novice and advanced users seeking greater control over system functions. By following the steps outlined above, you can have NirCmd ready for use in minutes. Whether you’re creating shortcuts, running scripts, or scheduling tasks, NirCmd offers a reliable and flexible solution to enhance productivity and streamline your Windows experience.