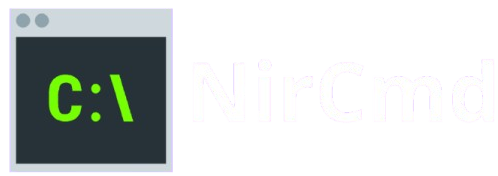Yes, you can use NirCmd to automate a wide range of tasks on your Windows computer. NirCmd is a lightweight, command-line utility designed to execute various system-level actions quickly and efficiently. From adjusting volume and managing windows to launching applications and controlling power options, it offers a streamlined approach to task automation without requiring complex scripts or programming knowledge. Ideal for both personal and administrative use, NirCmd can also be integrated with Windows Task Scheduler, allowing you to trigger commands based on time or events. It’s a practical tool for enhancing productivity and simplifying repetitive tasks.
What Is Task Automation?
Task automation in the context of Windows systems refers to the use of tools, scripts, or utilities to execute repetitive or routine actions without requiring manual input every time. It is a practical solution for both individual users and IT professionals who want to streamline their daily workflows, reduce human error, and save valuable time. Instead of relying on manual execution, automation allows the system to handle tasks autonomously based on predefined rules or triggers.
Reducing Manual Effort
One of the primary goals of task automation is to minimize the time and effort spent on repetitive actions. For instance, rather than manually adjusting the system volume or launching a specific program every morning, automation enables you to set up a command that performs these actions automatically. This not only saves time but also reduces the cognitive load of remembering routine tasks.
Increasing Productivity
By automating routine processes, users can devote more attention to high-priority or creative tasks. Imagine a scenario where a system administrator needs to clear temporary files from multiple computers every week. With automation, this task can be executed across all systems simultaneously without manual intervention. Over time, these small efficiencies add up to significantly improved productivity, both on individual machines and across entire networks.
Running Commands Without User Intervention
A key feature of task automation is the ability to run commands silently in the background, triggered by specific events or schedules. Using tools like NirCmd in conjunction with the Windows Task Scheduler, you can set actions to occur:
- At system startup or shutdown
- At a specific time of day
- When a particular event occurs (e.g., user login, idle time)
- In response to conditions like battery level or network status
This allows for maintaining a consistent computing environment, improving performance, and enhancing system reliability without requiring user input.
Why It Matters in Today’s Computing Environment
In both home and enterprise environments, automation is no longer a luxury it’s a necessity. With increasing demands on time and system resources, automation offers a practical way to manage workloads efficiently. Whether you’re a casual user looking to simplify your daily tasks or a system administrator managing multiple machines, task automation helps you operate more intelligently, not harder.
How NirCmd Enables Automation
NirCmd is a lightweight, efficient command-line utility designed to help users automate everyday tasks on Windows systems. It eliminates the need for complex software or scripts while offering powerful functionality that rivals more advanced automation tools. Here’s how NirCmd makes automation simple and accessible.
Command-Line Interface Functionality
NirCmd operates entirely through the command line, which means users can execute tasks by typing specific commands into the Windows Command Prompt or PowerShell or embedding them into batch files or desktop shortcuts. This interface gives users the flexibility to run actions immediately or in the background without launching full applications.
For example:
nircmd.exe monitor offThis single-line command instantly turns off the display, showing how efficient the tool can be. NirCmd’s command-line nature also makes it suitable for integration with other systems or administrative scripts.
Use of Parameters and Switches
NirCmd commands are highly customizable thanks to their use of parameters and switches. These allow users to define specific behaviors and options within each command.
For instance:
nircmd.exe setsysvolume 32768This sets the system volume to 50%. You can modify the parameter value to adjust the volume level to your preference. Similarly, you can use parameters to define file paths, window titles, process names, and more.
Commands can also be chained or used with conditional logic inside batch files, making NirCmd highly versatile for automation setups. It supports dozens of functions from network configurations to clipboard actions each controlled through intuitive command structures.
No Need for Complex Scripting
One of NirCmd’s most significant advantages is that it removes the barrier of learning full scripting or programming languages. While tools like PowerShell or VBScript offer powerful automation, they often require a steep learning curve. NirCmd simplifies this by allowing users to execute most tasks with a single command.
You don’t need to write loops, variables, or functions unless you want to NirCmd is perfect for straightforward actions that don’t demand extensive logic.
Example use cases without scripting:
- Automatically mute system volume at startup
- Lock the workstation after a period of inactivity
- Open a set of websites with one click
- Kill a background process quickly
These can all be done with minimal effort and without writing a full script.
Bonus: Integration with Other Tools
NirCmd can be combined with Windows Task Scheduler, allowing you to automate tasks based on specific triggers like system startup, user login, idle time, or custom schedules. This synergy transforms simple NirCmd commands into fully automated routines.
Example:
Automatically shut down the computer at 11 PM every night:
- Create a scheduled task.
- Use the NirCmd command:
nircmd.exe exitwin poweroffExamples of Automated Tasks with NirCmd
NirCmd offers a simple yet powerful way to automate everyday tasks on your Windows system. Whether you’re managing system settings, launching applications, or organizing your digital workspace, NirCmd makes task automation seamless and efficient. Here are several real-world examples of how NirCmd can enhance productivity and simplify your daily routine.
Adjusting or Muting Volume at Login
NirCmd allows you to automate volume adjustments whenever you log into your computer. This can be particularly useful in situations where you need the sound set to a specific level for meetings, presentations or simply to mute notifications at the start of your workday. By configuring NirCmd in conjunction with Windows Task Scheduler, you can set the exact volume or mute the sound as soon as you sign in.
Example Command:
nircmd.exe setsysvolume 2000This command sets the system volume to a predefined level (range: 0 to 65535).
Turning Off the Monitor After Inactivity
If you’re looking to save energy or prevent screen burn-in, NirCmd can turn off your monitor after a period of inactivity. This is especially useful in environments where computers are left on but not in active use. By automating this task, you can ensure that the monitor is powered off when you’re not around, contributing to energy savings and screen longevity.
Example Command:
nircmd.exe monitor offYou can link this command to a scheduled task that activates after a specified period of idle time.
Launching Applications at Startup
NirCmd makes it easy to launch applications automatically when Windows starts. You can automate the opening of essential programs such as your email client, web browser, or other tools, saving you the time of manually opening them every time your system boots. This can be achieved by linking NirCmd with Task Scheduler or simply placing it in the startup folder.
Example Command:
nircmd.exe exec show "C:\Path\to\your\application.exe"This command will open the specified application at system startup.
Creating Shortcuts to Specific Commands
With NirCmd, you can create desktop shortcuts that execute predefined commands with a single click. This is ideal for frequently used functions like opening a specific website, running a batch file, or adjusting system settings. Instead of navigating through menus or using keyboard shortcuts, you can streamline the process by double-clicking a custom shortcut.
Example Command for Shortcut:
nircmd.exe cmdwait 1000 exec show "C:\Path\to\your\document.pdf"This creates a shortcut that opens a specific document or website when clicked.
Opening Websites or Documents on a Schedule
NirCmd can open websites or documents at scheduled times, making it a great tool for setting reminders, running reports, or automating online tasks. Whether you need to check your email at regular intervals or open a critical document, NirCmd handles this task effortlessly. You can schedule these actions with Windows Task Scheduler to run at specific times of the day or based on triggers such as system startup.
Example Command:
nircmd.exe exec show "https://www.example.com"This command opens a website, and by scheduling it through Task Scheduler, you can automate daily visits to a specific URL.
Using NirCmd with Task Scheduler
Integrating NirCmd with Windows Task Scheduler offers a powerful solution for automating tasks without manual intervention. This combination enables you to schedule NirCmd commands to run at specific times or in response to certain events, such as logging in or when the system is idle. This allows for a significant improvement in workflow efficiency and system management.
How to Create a Basic Task
Creating an essential task in Windows Task Scheduler involves defining when and how the NirCmd command will be executed. Follow these detailed steps to set up a task:
Open Task Scheduler:
- Press Windows + R, type taskschd.msc, and press Enter to launch the Task Scheduler.
- Alternatively, you can search for “Task Scheduler” in the Start menu.
Create a Basic Task:
- In the Actions pane on the right, click on Create Basic Task.
- A wizard will guide you through the setup process.
Name and Describe the Task:
- Give your task a name, such as “NirCmd Volume Control” or “Automate Shutdown.”
- Optionally, add a description (e.g., “This task adjusts system volume to a set level at login”).
Set a Trigger:
A trigger determines when your NirCmd command will be executed. You can choose from several options:
- When I log on, it runs the command whenever you log in to your Windows account.
- On a schedule: Runs the command at specific times (e.g., daily, weekly).
- On idle: Executes the command when the system is idle for a certain period.
Define the Action:
- Choose Start a Program as the action.
- In the Program/script field, browse to and select the nircmd.exe file (NirCmd’s executable file).
- In the Add arguments (optional) field, type the NirCmd command you want to execute (e.g., sets volume 5000 to set the volume or monitor off to turn off the monitor).
- If you’re going to provide an additional working directory for NirCmd, you can specify it in the Start in (optional) field.
Finish the Task Setup:
Click Next, review your task settings, and then click Finish to schedule the task.
Linking NirCmd Commands to Triggers
Task Scheduler allows you to link NirCmd commands to specific triggers, ensuring that the commands run automatically when the trigger condition is met.
At Logon:
- Use this trigger if you want a command to execute every time you log in. For example, you can automate volume control or mute the system upon logging in:
- Trigger: At logon
- Action: Run NirCmd with the command sets volume 30000 (this adjusts the system volume to 50%).
On a Schedule:
- Schedule a task to run at specific times, like turning off the monitor at night or performing a cleanup routine at regular intervals. For example, if you want to shut down your computer at midnight every day:
- Trigger: Daily at 12:00 AM
- Action: Run NirCmd with the command exit win power off (to shut down the computer).
On Idle:
- Set a trigger that activates when your system is idle for a specified duration. For example, you can turn off the screen or perform other tasks when the system detects inactivity:
- Trigger: When the system is idle for 10 minutes
- Action: Run NirCmd with the command monitor off (to turn off the monitor after inactivity).
On Event:
- You can also tie NirCmd commands to system events such as hardware changes, application launches, or specific system states. This requires setting event filters in the task’s Advanced Settings.
Setting Action Parameters
Once you have configured your task trigger, the next step is to define action parameters to dictate the behavior of NirCmd. Here’s how to further fine-tune the task:
Program/Script:
- This is where you specify the path to the nircmd.exe file. For example, if NirCmd is located in C:\Tools\nircmd.exe, you will enter this path in the Program/script field.
Arguments:
This field allows you to specify the NirCmd command and its parameters. For example:
- Adjust volume: sets volume 5000 (sets the volume to a specified level).
- Mute the sound: mutesysvolume 1 (mutes the system volume).
- Turn off the monitor: monitor off.
- Shut down the computer: exit win power off.
Start in (optional):
If NirCmd requires a specific working directory, specify the full path in this field. For example, if your NirCmd is stored in a folder, you might want to set this to C:\Tools.
Conditions and Settings (Optional but Recommended):
- Run with highest privileges: For commands that require administrator rights (e.g., shutting down the system), check Run with highest privileges.
- Repeat the task: If desired, set the task to repeat at intervals (e.g., for periodic volume adjustments).
- Stop the task if it runs longer than: Set a timeout to ensure that the task doesn’t run indefinitely.
Advanced Automation Techniques
Combining Multiple Commands:
You can chain multiple NirCmd commands together by using && to execute commands in sequence. For example:
nircmd.exe setsysvolume 5000 && nircmd.exe monitor offThis will set the volume and then turn off the monitor in one task.
Using Variables:
Task Scheduler allows you to use system variables. For instance, you can automate tasks that depend on the user’s name:
nircmd.exe exec show "C:\Users\%USERNAME%\Documents\importantfile.txt"Safety and Limitations of NirCmd Automation
NirCmd is a trusted and widely used utility for performing system tasks via simple command-line instructions. While it offers a great deal of flexibility and efficiency, users should be aware of the safety considerations and functional limitations that come with using this tool.
Safe When Used Responsibly
NirCmd was developed by Nir Sofer, a reputable software developer known for creating lightweight, no-nonsense Windows utilities. The tool itself is completely safe when downloaded from the official NirSoft website. However, because NirCmd operates through command-line instructions that can modify system behavior, it should be used carefully.
Unintended commands such as a system shutdown or a file operation can cause data loss or disruption if executed without proper understanding. It’s always recommended to test commands on non-critical systems first and double-check syntax before implementing them, especially in batch scripts or scheduled tasks.
Best practices for safe use:
- Download only from the official NirSoft site.
- Review each command’s function and parameters.
- Avoid running complex or critical commands without testing.
- Use logging or dry-run setups when possible in batch processes.
Administrator Privileges May Be Required
Many NirCmd commands work with standard user privileges; others require administrative access. For example, commands that:
- Change system volume settings,
- Modify the registry,
- Shut down or restart the PC,
- Alter system files or configurations,
…will often fail without the appropriate permissions. In these cases, you’ll need to run Command Prompt or your script as an administrator or configure your scheduled task to run with elevated privileges.
Tip: If a NirCmd command doesn’t work as expected, try re-running it with elevated permissions to rule out permission-related issues.
Not a Full Scripting Language, But Excellent for Quick Tasks
NirCmd is designed for simplicity and speed it’s a tool, not a programming environment. Unlike PowerShell or VBScript, it doesn’t support conditionals, loops, variables, or advanced logic. However, its simplicity is a strength in many cases.
For quick tasks like:
- Muting or adjusting audio volume,
- Opening files, folders, or URLs,
- Turning off the monitor,
- Capturing screenshots,
- Minimizing, maximizing, or closing windows,
…NirCmd is faster and easier to implement than writing a full script.
Use NirCmd when:
- You need a one-liner command.
- You’re automating repetitive tasks.
- You’re creating shortcuts or scheduled jobs with simple logic.
Use a scripting language when:
- You require loops, conditional logic, or dynamic variables.
- You’re building complex workflows.
- You need integration with other scripts or APIs.
Conclusion
Conclusion, NirCmd offers a practical and efficient solution for automating everyday tasks on Windows systems. Its lightweight design, command-line flexibility, and compatibility with tools like Windows Task Scheduler make it ideal for users who want to streamline their workflows without complex scripting. From adjusting system volume to launching programs automatically, NirCmd empowers users to save time and reduce manual effort. Whether you’re a tech-savvy professional or a casual user seeking convenience, NirCmd provides reliable automation with minimal setup. With the correct commands, you can significantly enhance productivity and customize your Windows experience to suit your personal or professional needs.